



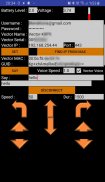
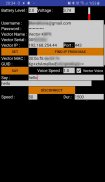
Vector CTRL

Descriere Vector CTRL
Aceasta este o aplicație de control pentru Anki/DDL Vector, care vă permite, de asemenea, să o utilizați ca o cameră de securitate în mișcare.
În prezent, vă permite să controlați Vector;
- Afișare live a camerei de la Vector
- spune orice ai scrie în câmpul de text
(in 2 voci diferite)
- mergi inainte, inapoi
- la stânga, la dreapta
- setați viteza de mișcare
- misca capul in sus/jos
- mutați liftul în sus/jos
-reglați viteza de mișcare
- setați culoarea ochilor lui Vector, alegând dintr-un selector de culori frumos
- vezi nivelul bateriei și tensiunea Vector
- fotografiați și salvați în memoria telefonului
- înregistrați fișierul video în memoria telefonului
- suport pentru gamepad
- schimba culoarea ochilor
- suport portret și peisaj
- citește text de pe orice suprafață și rostește-l cu voce tare
*** NOTĂ IMPORTANTĂ ***
Vă rugăm să urmăriți videoclipul cu instrucțiuni:
https://www.youtube.com/watch?v=hmDmaKmAb_E
Pentru a obține adresa IP, numărul de serie al vectorului,
1. Puneți Vector pe dock-ul său (pornit și alimentat prin USB)
2. Apăsați butonul Vector de 2 ori. (veți vedea numele vectorului)
3. Ridicați liftul Vector și puneți-l jos
4. Vei vedea;
la. Serial vectorial pe prima linie
b. Adresa IP pe a 4-a linie
Trebuie să introduceți numele de utilizator (e-mail) și parola pentru contul Anki și apoi să introduceți adresa IP locală a Vector.
Aceste 3 setări vă permit să-l faceți pe Vector să spună orice doriți.
Când setați corect aceste 3 câmpuri, apăsați mai întâi butonul „Setare” pentru a obține GUID-ul pentru acces. Apoi completați câmpul de text „Spune” și apăsați „Spune”.
Pentru a-l muta, aveți nevoie de setări suplimentare:
- Numele vectorului
- Serialul Vectorului
Când completați toate cele 5 setări, apăsați „set”
Apoi, pentru a începe să mutați Vector, apăsați „conectați”
Dacă Vectorul dvs. este pornit și este conectat la rețea,
dacă telefonul dvs. poate ajunge la Vector cu adresa IP (și portul) setată,
dacă ați introdus corect toate cele 5 setări,
Ar trebui să vedeți săgețile de direcție pentru a controla Vector.
După ce ai terminat de mutat Vector, trebuie să-i eliberezi controlul.
În acest scop, vă rugăm să apăsați butonul „deconectare”.
*** IMPORTANT - CAZ DE UTILIZARE ***
Îl poți folosi și când ești departe de casă. Trebuie doar să;
1. mapați portul tcp 443 al Vector la un port disponibil pe router
2. faceți acest port accesibil din rețeaua externă
3. obțineți un IP static sau un serviciu DNS dinamic, astfel încât să vă puteți accesa routerul de oriunde
(de exemplu, dacă Vectorul dvs. are adresa IP 192.168.1.43, mapați portul 444 al routerului cu 192.168.1.43 portul 443. apoi accesați IP-ul extern sau numele DNS al routerului și schimbați portul din aplicație la 444)
***DEPANARE***
Te rog sa te asiguri;
- Vector este pornit și telefonul dvs. poate ajunge la adresa IP a Vectorului pe care o introduceți în interfața grafică a aplicației
- introduceți corect toate cele 5 intrări pentru vector (adresă IP, serial (00123456), numele vectorului (Vector-A1B2), utilizatorul și parola contului dvs. Anki)
- acceptați cererea de permisiune atunci când rulați aplicația pentru prima dată
Compatibil cu Android Gamepad/Joystick:
Această caracteristică este testată cu controlerul Bluetooth Xbox One și controlerul TV Nvidia Shield. Dar ar trebui acoperite toate gamepad-urile cu acest tip de control cu taste/butoane.
Utilizare:
- conectați controlerul la telefon/tabletă (fie pereche bluetooth, fie conectare prin cablu USB)
- deschideți aplicația Vector CTRL
- introduceți setări și lăsați-l să se conecteze
- Butoane pentru gamepad:
joystick stânga: deplasați înainte, înapoi, stânga, dreapta
dpad: deplasare înainte, înapoi, stânga, dreapta
joystick dreapta: cap sus/jos
butonul de umăr stâng: ridică
butonul umărului drept: ridicați în jos
butonul X: mergeți la încărcător
butonul Y: deconectați încărcătorul
butonul A: surpriză
butonul joystick stânga/dreapta în jos: conectați/deconectați
***SUPORT POD DE Sârmă***
Începând cu versiunea 14.0, aplicația noastră acceptă roboții Vector conectați Wire Pod.
Vă rugăm să curățați datele aplicației dvs. atunci când schimbați între wirepod/DDL
Faceți clic pe caseta de selectare „Wirepod” din setări. Când este selectat, câmpul IP al podului va fi vizibil. Va încerca să găsească IP-ul podului folosind numele local „escapepod”. Dacă acest lucru nu reușește, puteți încerca să reactivați caseta de selectare wirepod. De asemenea, puteți introduce manual adresa IP Wire Pod.
Completați orice alte intrări necesare și faceți clic pe „set” și treceți la pagina de conectare.

























